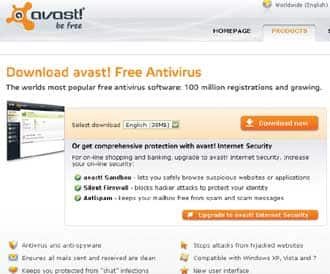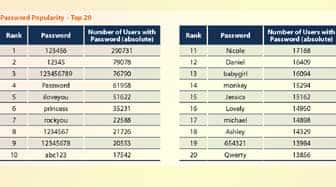டி.வி. வாங்கப் போறீங்களா? எல்சிடியா? பிளாஸ்மாவா?
ஸ்கிரீன் அளவு: முதலில் நாம் வாங்க இருக்கும் டிவியின் அளவை அதன் திரை அளவை வைத்துத்தான் கூறுகிறார்கள். பணம் உள்ளது என்பதற்காக மிகப் பெரிய திரை உள்ளதை வாங்கக்கூடாது. அல்லது பட்ஜெட்டில் வாங்க வேண்டும் என்பதற்காக மிகச் சிறிய திரை உள்ளதை வாங்கக்கூடாது.
சரியான திரை அளவு என்பது டிவியை வைத்துப் பார்க்க இருக்கும் அறையின் விஸ்தீரணத்தைப் பொறுத்தது. நாம் எவ்வளவு தூரத்தில் வைத்து வாங்க இருக்கும் டிவியை இயக்கிப் பார்க்கப் போகிறோம் என்பதே, அந்த டிவியின் திரை அளவினை நிர்ணயம் செய்திடும். திரையின் அளவை (அங்குலத்தில்) 1.8 ஆல் பெருக்கினால், உங்கள் டிவியைக் கண்டு ரசிக்க நீங்கள் எவ்வளவு தூரத்தில் அமரலாம் என்பது தெரிய வரும். எடுத்துக் காட்டாக 32 அங்குல டிவி எனில், அதனைப் பார்க்க அமரும் தூரம் 5 அடியாகும். பெரிய அறையில் சிறிய அளவிலான டிவியையும், சிறிய அளவிலான அறையில் பெரிய டிவியையும் வைத்துப் பார்ப்பது கூடாது.
எல்.சி.டி/எல்.இ.டி./ பிளாஸ்மா
அனைத்து நாடுகளிலும் இது குறித்து பட்டிமன்றம் நடக்காத குறையாக கருத்துகள் பரிமாறப்பட்டு வருகின்றன. ஒவ்வொன்றும் ஒரு தொழில் நுட்பத்தைக் குறிக்கின்றன. ஒவ்வொன்றும் மற்றவற்றைக் காட்டிலும் சிறந்தது என்பதற்கான வாதங்கள் எடுத்து வைக்கப்படுகின்றன.
பொதுவாக 42 அங்குல அகலத் திரை வரை எல்.சி.டி. டிவி மற்றதைக் காட்டிலும் சிறந்தது என்றும் , அதைக் காட்டிலும் பெரிய அளவிலான டிவிக்குச் செல்கையில் பிளாஸ்மா டிவி சரியானது என்றும் சொல்கின்றனர். இது தொழில் நுட்பத்தின் அடிப்படையில் சொல்லப் பட்ட பழைய தகவல்கள். இப்போது தொடர்ந்து இந்த இரண்டு தொழில் நுட்பங்களும் மாறி வருவதனால், இந்த கருத்துக்கு மதிப்பளிக்க வேண்டிய தில்லை. இதில் இரண்டு நிரூபிக்கப்பட்ட தகவல்களை மனதில் கொள்ள வேண்டும். நன்றாக வெளிச்சம் கொண்ட அறைகளில் எல்.சி.டி. டிவி சிறப்பாகச் செயல்படும்.
பிளாஸ்மா டிவிக்கள் ஸ்போர்ட்ஸ் போன்ற வேகமான இமேஜஸ் கொண்ட காட்சிகளைச் சிறப்பாகக் காட்டும். இரண்டு வகை டிவிக்களும் பயன்படும் வாழ்நாள் ஒரே அளவுதான். இந்த போட்டியில் புதிதாக வந்துள்ளது எல்.இ.டி. டிவி. இது ஒரு எல்.சி.டி. டிவி; ஆனால் இதற்கான பேக் லைட்டிங் எல்.இ.டி.யால் வழங்கப்படுகிறது. இந்த எல்.இ.டிக்களுக்கெல்லாம் கூடுதலாகச் செலவழித்துக் கொண்டிருக்க வேண்டாம். எனவே மீதமிருக்கும் இரண்டில் எது வாங்கலாம்? இரண்டு வகையையும் பல்வேறு வெளிச்சங்களில் போட்டுப் பார்த்து உங்களுக்குப் பிடித்ததனை வாங்கலாம்.
அடுத்து இன்னொரு தகவலையும் சொல்கின்றனர். அது எச்.டி. ரெடி டிவி (HD Ready TV) மற்றும் புல் எச்.டி. டிவி (Full HD) நம்மை அதிகம் குழப்புவது இந்த வகைகள் தான். எச்.டி. ரெடி டிவிக்களின் திரை ரெசல்யூசன் 1366 x 768 அல்லது 1366 x 768 பிக்ஸெல்கள் இருக்கும். Full HD டிவியில் 1920 x 1080 பிக்ஸெல்கள் இருக்கும். நீங்கள் எச்.டி. வீடியோ வகை படங்கள் எக்ஸ் பாக்ஸ் 360, புளு–ரே, பி.எஸ்.3, உயர்வகை மீடியா பிளேயர்கள், எச்.டி. சாடலைட் பாக்ஸ்கள் ஆகியவற்றைப் பயன்படுத்துவதாக இருந்தால் Full HD டிவி வாங்கவும்.
இவ்வாறு இல்லாமல், உங்கள் நோக்கம் சாடலைட் டிவி இணைப்பில் பொழுது போக்கு நிகழ்வுகள் மற்றும் சினிமா பார்ப்பதாக இருந்தால் HD Ready TV போதும்.
நம் ஊரில் இயங்கும் டி.டி. எச். ஆப்பரேட்டர்கள் நேரடியாகத் தரும் டிவி நிகழ்ச்சிகள் இணைப்பு அனைத்தும், சாதாரண பிக்ஸெல் திறன் கொண்ட திரைகளில் நன்றாகவே தெரியும். வழக்கமான டிவிக்களைக் காட்டிலும் எல்.சி.டி. டிவிக்கள் சற்று விலை கூடுதல்தான். எனவே கடினமாக உழைத்து சம்பாதித்த பணத்தை, நல்ல சாதனங்களில் முதலீடு செய்திடுங்கள். பிரபலமான நிறுவனங்கள் வழங்கும் டிவிக்களையே வாங்கவும். டிவி பேனலின் தன்மை, விற்பனைக்குப் பின் பராமரிப்பு சேவை ஆகியவற்றை நல்ல நிறுவனங்களே தர முடியும். எனவே கிரே மார்க்கட்டில் விற்பனை செய்யப்படும் டிவிக்கள் மற்றும் சொற்ப அளவிலே பெயர் பெற்ற டிவிக்களை, அவை எவ்வளவு டிஸ்கவுண்ட் தந்தாலும், வாங்க வேண்டாம். அதிக அளவில் டிஸ்கவுண்ட் தரும் எந்த டிவியையும், சற்று சந்தேகத்துடனே பார்க்கவும். குறிப்பாக வாரண்டிக்கான சரியான வழி காட்டாத டிவிக்களை அறவே ஒதுக்கவும்.
காண்ட்ராஸ்ட் ரேஷியோ மற்றும் ரெஸ்பான்ஸ் டைம்
காண்ட்ராஸ்ட் ரேஷியோ இதில் அதிகம்; அதனால் விலை கூடுதல் என்றெல்லாம் சொல்வதை டிவி விற்பனை மையங்களில் கேட்கலாம். இந்த விகிதங்கள் எல்லாம் மிகப் பெரிய அளவில் வித்தியாசத்தினை ஏற்படுத்தாது. இதனை ஒவ்வொரு நிறுவனமும் ஒரு முறையில் அளந்து தெரிவிக்கின்றன. ஒவ்வொரு டிவிக்கும் அதனைப் பார்க்கும் சூழ்நிலை வேறுபடுவதால்,காண்ட்ராஸ்ட் ரேஷியோவினை ஒரு பெரிய அடிப்படை விஷயமாக எடுத்துக் கொள்ள முடியாது.
ஆனால் ரெஸ்பான்ஸ் டைம் என்பது மிக முக்கியமான ஒன்று. ஒரு பிக்ஸெல் முழு கருப்பிலிருந்து முழு வெள்ளை நிறத்திற்கு மாறும் நேரமே ரெஸ்பான்ஸ் டைம் ஆகும். பிளாஸ்மா டிவிக்களில் இந்த ரெஸ்பான்ஸ் டைம் மிக வேகமாக இருக்கும். ஆனால் எல்.சி.டி. டிவிக்களில் அவை 8 மில்லி செகண்டுகளுக்கும் குறைவாக இருந்தால் நல்லது. (ஆனால் இந்த வித்தியாசத்தை நம் கண்களால் கண்டறிய முடியாது). வேகமான விளையாட்டுகள், வேகமான நிகழ்வுகளைக் கொண்ட திரைப்படங் களைப் பார்க்கும்போதும், கன்ஸோல் வழியாக விளையாடுகையிலும் இந்த வேறுபாடு தெரிய வரலாம்.
சுவருடனா? டேபிளிலா?
இந்த வகை டிவிக்கள் அனைத்துமே சுவர்களில் இணைத்துப் பார்க்கும் வகையில் வெளிவருகின்றன. இவற்றை டேபிளில் வைத்துப் பார்க்கவும் ஸ்டாண்ட் வழங்கப்படுகிறது. இதற்கான சரியான வால் மவுண்ட் ஸ்டாண்ட் கொண்டு, அதற்கான பயிற்சி பெற்றவரைக் கொண்டு சுவற்றில் மாட்டுவதற்கான சிறிய ஸ்டாண்ட் அமைக்கப்பட வேண்டும். ஆனால் நீங்கள் டிவியை அப்படி, இப்படி சிறிது தூரம் நகர்த்தி வைத்துப் பார்ப்பவர் என்றால், பாதுகாப்பான டேபிளில், உரிய ஸ்டாண்டில் வைத்து இணைத்துப் பயன்படுத்துவது நல்லது. இப்படி வைக்கும் போது 20% திருப்பிக் கொள்ளலாம்.
இணைப்புகள்:
இன்றைக்கு வீடியோ இணைப்புகள் நிறைய வகைகளில் கிடைக்கின்றன. HDMI, Component, Composite, PC எனப் பலவகை இணைப்புகளை டிவிக்களில் பயன்படுத்தலாம். பெர்சனல் கம்ப்யூட்டர்களையும் இணைக்கலாம். இப்போது வரும் டிவிக்களில் குறைந்தது 10 வீடியோ இணைப்புகள் உள்ளன. இவற்றிற்கான சரியான கேபிள்களை தேர்ந்தெடுத்து, அதற்கான ஸ்லாட்டுகளில் பயன்படுத்துவது சிறப்பான வெளிப்பாட்டினைத் தரும். புதிய வசதியாக யு.எஸ்.பி. போர்ட்களும் இந்த டிவிக்களில் தரப்படுகின்றன. யு.எஸ்.பி. டிரைவ்களில் இருந்து பாடல்கள் மற்றும் வீடியோக்களை இயக்கலாம் இந்த இணைப்புகளில் பெரும்பாலானவை டிவிக்களின் பின்புறம் தரப்பட்டுள்ளன. எனவே சுவர்களில் மவுண்ட் செய்யப்படும் டிவிக்களில், மாட்டிய பின்னர் இணைப்புகளைச் செருகுவது சிக்கல் நிறைந்ததாக மாறுகிறது. சுவரில் பொருத்தும் முன்பே, சரியான நீளமுள்ள கேபிள்களை இணைத்து வைத்துக் கொள்ள வேண்டும். அல்லது எப்படி கவனமாகச் சேதம் ஏற்படாமல் டிவியைக் கழட்டி பொருத்துவது என்று தெரிந்து கொள்ள வெண்டும். டிவிக்களை வாங்கு முன் தேர்ந்தெடுக்கும் நிறுவனத்தின் இணைய தளம் சென்று மேலே சொல்லப்பட்ட தொழில் நுட்ப வசதிகள் நீங்கள் வாங்க இருக்கும் டிவியில் எந்த அளவில் உள்ளது என்று பார்க்கவும். இது மற்ற டிவிக்களுடன் ஒன்றை ஒப்பிட்டுப் பார்த்து வாங்க உதவும். கடைகளில் விற்பனையாளர்கள் சொல்வதை மட்டும் கேட்டு வாங்குவதைத் தவிர்க்கலாம்.
டிவி- தெரிந்து கொள்ள வேண்டிய விபரங்கள்
திரை அளவு: இந்த அளவானது திரையின் குறுக்காக ஒரு முனையிலிருந்து மற்றொரு முனை வரை உள்ள நீளம். பொதுவாக அங்குல அளவிலேயே இது சொல்லப்படுகிறது. எல்.சி.டி. டெலிவிஷன் 15 முதல் 52, பிளாஸ்மா மற்றும் புரஜக்ஷன் டிவிக்கள் 37 முதல் 70 மற்றும் வழக்கமான சி.ஆர்.டி. டிவிக்கள் 14 முதல் 34 அங்குல அளவிலும் இந்தியாவில் கிடைக்கின்றன.
பிளாக் ஸ்ட்ரெட்ச்: டிவி திரையில் தோன்றும் காட்சிகளைச் செம்மைப்படுத்த டிவிக்களில் பலவித தொழில் நுட்பங்கள் கையாளப்படுகின்றன. கருப்பு சிக்னல்களைத் திறன் ஏற்றி காட்சிகளைச் சீராக்குவது பிளாக் ஸ்ட்ரெட்ச் என அழைக்கப்படுகிறது. பொதுவாக வெள்ளை மற்றும் கருப்பு சிக்னல்கள் அடுத்தடுத்து அமையும் போது கருப்பு அதன் தன்மையிலிருந்து சிறிது குறைவாகக் காட்டப்படும். காட்சி இதனால் சற்று வெளிறித் தெரியலாம். இந்தக் குறையை பிளாக் ஸ்ட்ரெட்ச் நீக்குகிறது.
பி.ஐ.பி.: பிக்சர் இன் பிக்சர் என்பதன் சுருக்கம் இது. இதில் டிவி ட்யூனர்கள் கூடுதலாக இருக்கும். ஒரு சேனலைப் பார்க்கயில் அதே திரையில் சிறிய கட்டத்தில் இன்னொரு சேனலையும் பார்க்கலாம். சிறிய கட்டத்தில் உள்ளதைப் பார்க்க விரும்பினால் அதனைப் பெரிதாக்கி பெரிய அளவில் தோன்றியதனைச் சிறிய திரையாக மாற்றலாம். சில டிவிக்கள் 9 சிறிய கட்டங்களை ஒரே திரையில் கொண்டு வரும் தொழில் நுட்பத்தைக் கொண்டுள்ளன.
ஷார்ப்னெஸ் கண்ட்ரோல்: படக் காட்சியின் தெளிவு மற்றும் கூர்மையினை இதன் மூலம் பெறலாம். ரிமோட் கண்ட்ரோலிலும் இந்த வசதி உண்டு. இரவு இருட்டில் டிவி பார்க்கையில் படக்காட்சி அதிக ஒளியுடனும் ஷார்ப்பாகவும் தோன்றி கண்களை எரிச்சல் அடையச் செய்யலாம். தேவையான லைட் வெளிச்சம் உள்ள அறையில் காட்சிகள் இன்னும் ஷார்ப்பாக இருக்கலாமே என்று தோன்றும். இதற்கான மாற்றத்தை ஷார்ப்னெஸ் கண்ட்ரோல் மூலம் மேற்கொள்ளலாம்.
ரெசல்யூசன்: திரையில் காட்சிகளைக் காட்டும் புள்ளிகளின் எண்ணிக்கையை இது தருகிறது. எவ்வளவு கூடுதலாக இந்த புள்ளிகள் உள்ளனவோ அந்த அளவிற்கு காட்சிகளின் ஆழம் மற்றும் தெளிவு இருக்கும். பின்வருமாறு: வி.ஜி.ஏ. (Video Graphics Array) 640 x 480, சூப்பர் விஜிஏ 800 x 600, எக்ஸ் ஜி.ஏ. (எக்ஸெடெண்டட்) 1024 x 768, சூப்பர் எக்ஸ்.ஜி.ஏ. 1280 x 1024, டபிள்யூ எக்ஸ்.ஜி.ஏ. (வைட் எக்ஸெடெண்டட்) 1366 x 768 மற்றும் இறுதியாக ட்ரூ எச்.டி. ரெசல்யூசன் 1980 x1080.
பிரைட்னெஸ் சென்சார்: அறையில் உள்ள ஒளிக்கேற்ற வகையில் டிவி தன் திரைக் காட்சியின் ஒளி அளவை மாற்றி கண்ணுக்கு இதமான காட்சியைத் தருவதே பிரைட் சென்சார் வசதி.
காண்ட்ராஸ்ட் ரேஷியோ: பிரைட் மற்றும் டார்க் கலர்களுக்கிடையே உள்ள வேறுபாட்டு விகிதத்தினை இது குறிக்கிறது.
ஆஸ்பெக்ட் ரேஷியா: காட்டப்படும் தோற்றத்தின் அகலம் மற்றும் உயரம் குறித்த விகிதம். வழக்கமான டிவிக்களில் இது 4:3 என்ற விகிதத்தில் இருக்கும். அதாவது 4 பங்கு அகலம், 3 பங்கு உயரம். அகலத்திரையின் இந்த விகிதம் 16:9 என்று உள்ளது.
கோம்ப் பில்டர்: வண்ணங்களையும் ஒளியையும் பிரித்து சரியான ரெசல்யூசனைத் தரும் தொழில் நுட்பம். படக் காட்சி திரித்துக் காட்டப்படுதல், இடையே புள்ளிகள் தோன்றுதல், நடுங்குவது போல் காட்சி அளித்தல் போன்றவற்றை இது நீக்கும்.
பி.எம்.பி.ஓ: பீக் மியூசிக் பவர் அவுட்புட்: (Peak Music Power Output) ஒரு டெலிவிஷன் எந்த அளவிற்குக் கூடுதலாக ஒலி அளவைத் தர முடியும் என்பதனை இது குறிக்கிறது. சிறிய அறையில் தெளிவாக ஒலியைக் கேட்டு மகிழ 30 வாட்ஸ் போதுமானது.
ஸ்டீரியோ பிளே பேக்: டிவியிலிருந்து சவுண்ட் சிக்னல்களை ஆடியோ சிஸ்டத்திற்கு மாற்றுவதனை மேற்கொள்ளும் தொழில் நுட்பம். இதனால் தெளிவான டைனமிக் ஸ்டீரியோ ஒலியை தனி ஸ்பீக்கர்களில் கேட்டு மகிழலாம்.
ரெஸ்பான்ஸ் டைம்: டிவியின் திரை ஒரு கட்டளையை ஏற்றுச் செயல்படுத்தும் கால அவகாசம். பொதுவாக லட்சத்தில் ஒரு பகுதி நேரம் என்று இதனைச் சொல்வார்கள். ஒரு பிக்ஸெல் கருப்பிலிருந்து வெள்ளைக்கும் பின் மீண்டும் கருப்புக்கும் மாறும் கால அவகாசம் இது. இந்த தொழில் நுட்பம் எல்.சி.டி.,டிவியை வாங்குகையில் அதிகம் கவனிக்க வேண்டிய ஒன்று. ரெஸ்பான்ஸ் டைம் திறன் கொண்டது இல்லை என்றால் காட்சி சிதறும்.